Das Importieren von Dateien und Daten bildet die Grundlage für dein Arbeiten in Hublify. Wie du vorgehen und was du beachten musst, erfährst du hier.
Dabei kannst du im Hinterkopf behalten, dass der Datenimport grundsätzlich gleich verläuft:
Short Facts
Was du vor dem Import deiner Dateien wissen solltest:
- Das beste Dateiformat für den Import: CSV-Dateien (Zeichensatz: UTF-8, Trennzeichen: ;)
- Auch andere Dateiformate werden unterstützt.
- Der Datenimport findet in Hublify immer in 2 Schritten statt:
1.) Hochladen in Databox in deinem Hublify Workspace und von dort aus
2.) eigentlicher Import an deinen Zielort - Volle Kontrolle: Der Importprozess ist so ausgelegt, dass du immer den Überblick behältst! Kein Kamikaze-Importieren mit nachträglichem Überraschungseffekt!
- Die importierten Daten kannst du entweder neu anlegen und/oder dazu nutzen, bestehende zu ändern.
- Die Importdatei kann gerne mehr Informationen enthalten, als du eigentlich importieren möchtest! Beim Import kannst du dann relevante Spalten und Zeilen auswählen.
So importierst du
1. Datei in Databox hochladen
Zunächst musst du die Datei in die Hublify Databox hochladen. Dies funktioniert per Drag & Drop auf das Databox-Icon in der Hublify Bar.
Automatisch wird nun eine Tabelle erstellt, die die Informationen aus deiner hochgeladenen Datei beinhaltet. Die Spalten in der Databox-Tabelle sind so benannt, wie sie in der Datei gefunden wurden.
2. Daten prüfen & Spalten wählen
Nachdem du die Daten geprüft und ggf. manuell Korrekturen vorgenommen hast, kannst du bereits darüber nachdenken, welche der Informationen an deinen Zielort in Hublify importiert werden sollen.
Ein Beispiel: Du möchtest deine Leadliste in Hublify um die Daten erweitern, die du kürzlich während einer Messe generiert hast. Somit sind gewisse Spalten deiner Messeleads-Datei (Vor- & Nachname, Emailadresse und Anschrift, Firma, Geburtsdatum etc.) essentiell, andere können vernachlässigt werden und müssen gar nicht erst in die Hublify Leads übertragen werden.
3. Importieren !
Jetzt aber! Im 'Importer' (hierhin gelangst du über die Databox-Option 'Importieren') kannst du nun im Kopfbereich deinen Zielort, dein Ziel-Datenset, auswählen. Produktinformationen möchtest du z.B. im Ziel-Datenset "Produkte" hinzufügen, die oben genannten Messeleads sollen unter "leads" gespeichert werden, Gesprächsnotizen mit Bestandskunden zu "kunden". Dein Quell-Datenset, also die von dir im Workspace hochgeladene Datei, um die es geht, wird am Ende des Vorgangs dorthin importiert.
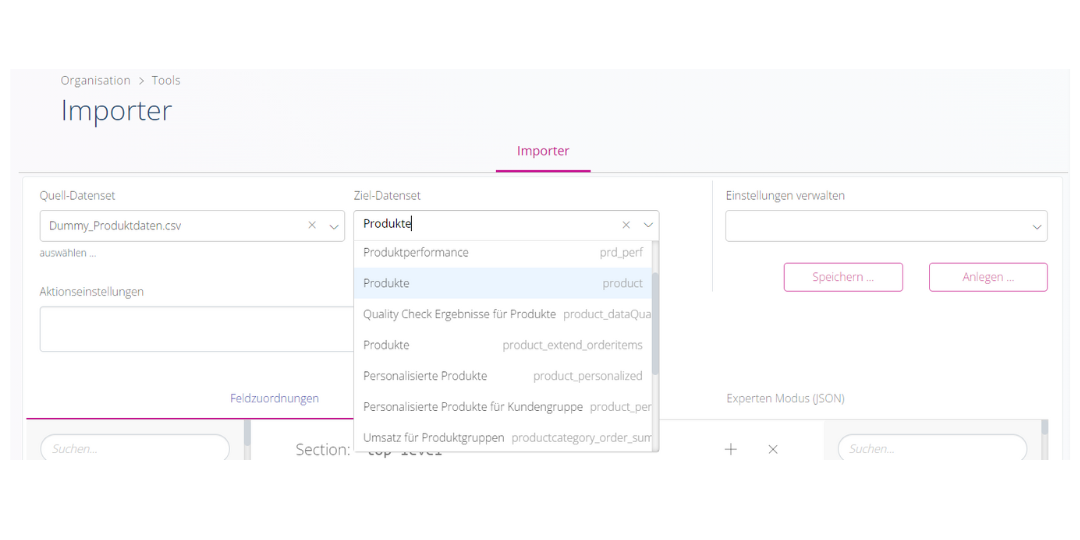 Nachdem du den Zielort definiert hast, erfolgt das Daten Mapping. Das geschieht entweder manuell oder per 'Auto Smart-Match' und findet in der Section 'fields" statt. Bei der manuellen Vorgehensweise fügst du
Nachdem du den Zielort definiert hast, erfolgt das Daten Mapping. Das geschieht entweder manuell oder per 'Auto Smart-Match' und findet in der Section 'fields" statt. Bei der manuellen Vorgehensweise fügst du
1. über + ein neues Mapping hinzu und wählst
2. die relevanten Felder aus dem 'Quell-Datenset' aus, ziehst sie auf die linke Seite des Daten Mappings. Auf der Gegenseite wählst du
3. das dazugehörige Feld aus dem 'Ziel-Datenset' aus. In diese Spalten werden am Ende die Informationen aus deiner Datei importiert.
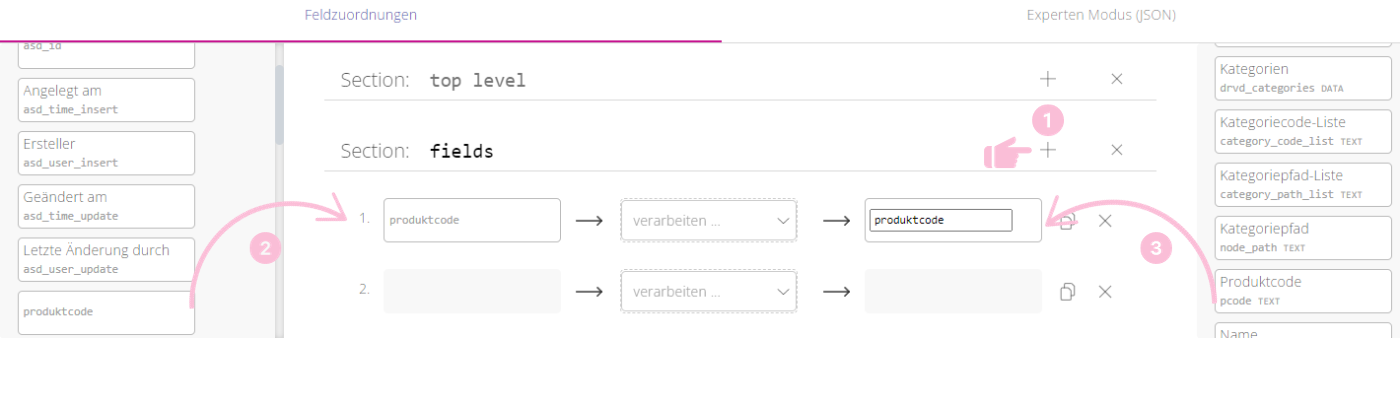
Wenn du die Einstellungen nicht manuell vornehmen möchtest, gibt es die Möglichkeit des 'Auto Smart-Match'. Diese Option findest du im 'Importer' am Fuß der Seite.
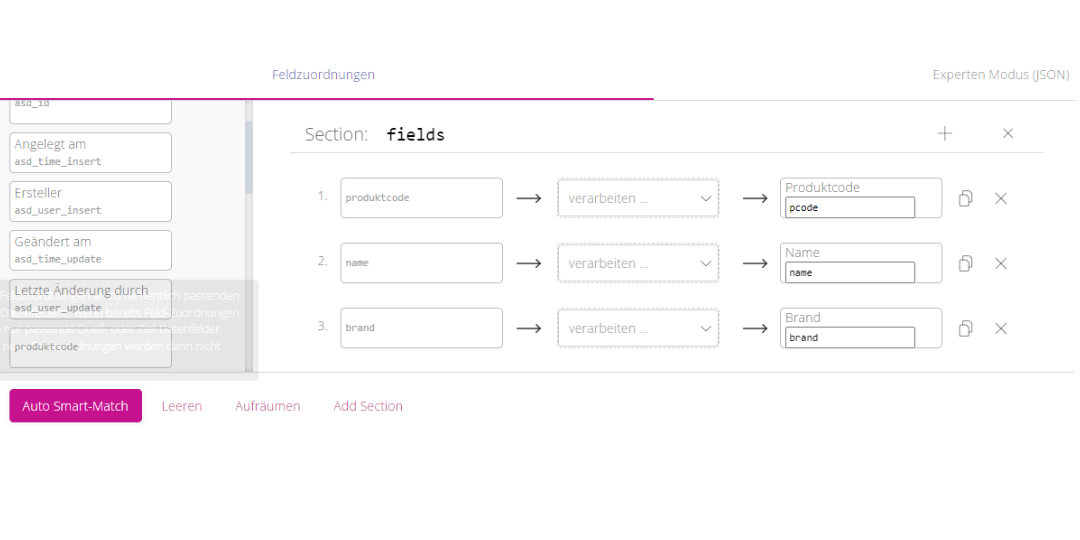 Durch Klick auf 'Auto Smart-Match' werden die vorhandenen Spalten deiner hochgeladenen Datei automatisch herausgefiltert und den zugehörigen Spalten im Ziel-Datenset zugeordnet. Falls die automatische Zuordnung der Section 'Top Level' zugeordnet wird, lösche diese zunächst mit Klick auf 'X' und führe den 'Auto Smart-Match' erneut aus in der Section 'fields'. Nun kannst du beliebig viele Spalten, die nicht für einen Import vorgesehen sind, mit Klick auf das 'X' am Ende jeder Zuordnung herausfiltern. Genauso kannst du auch Felder aus dem Quell-Datenset hinzufügen, die von dem Auto Smart-Match nicht berücksichtigt worden sind, und das entsprechende Ziel-Feld wie beim manuellen Mapping auswählen.
Durch Klick auf 'Auto Smart-Match' werden die vorhandenen Spalten deiner hochgeladenen Datei automatisch herausgefiltert und den zugehörigen Spalten im Ziel-Datenset zugeordnet. Falls die automatische Zuordnung der Section 'Top Level' zugeordnet wird, lösche diese zunächst mit Klick auf 'X' und führe den 'Auto Smart-Match' erneut aus in der Section 'fields'. Nun kannst du beliebig viele Spalten, die nicht für einen Import vorgesehen sind, mit Klick auf das 'X' am Ende jeder Zuordnung herausfiltern. Genauso kannst du auch Felder aus dem Quell-Datenset hinzufügen, die von dem Auto Smart-Match nicht berücksichtigt worden sind, und das entsprechende Ziel-Feld wie beim manuellen Mapping auswählen.
Deine Einstellungen rückgängig machst du, indem du die 'Option' leeren am Fuß der Liste wählst. Du kannst nun noch einmal von neu beginnen.
Deinen Vorgang beendest du über 'Ausführen'. Die relevanten Informationen werden im Anschluss an deinen Zielort in Hublify importiert und deine für dich in der Databox erstellte Tabelle kann gelöscht werden! Nach dem Import kannst du einfach zu der Liste mit deinen Zieldaten navigieren und dort kontrollieren, ob und wie deine Daten gespeichert wurden.